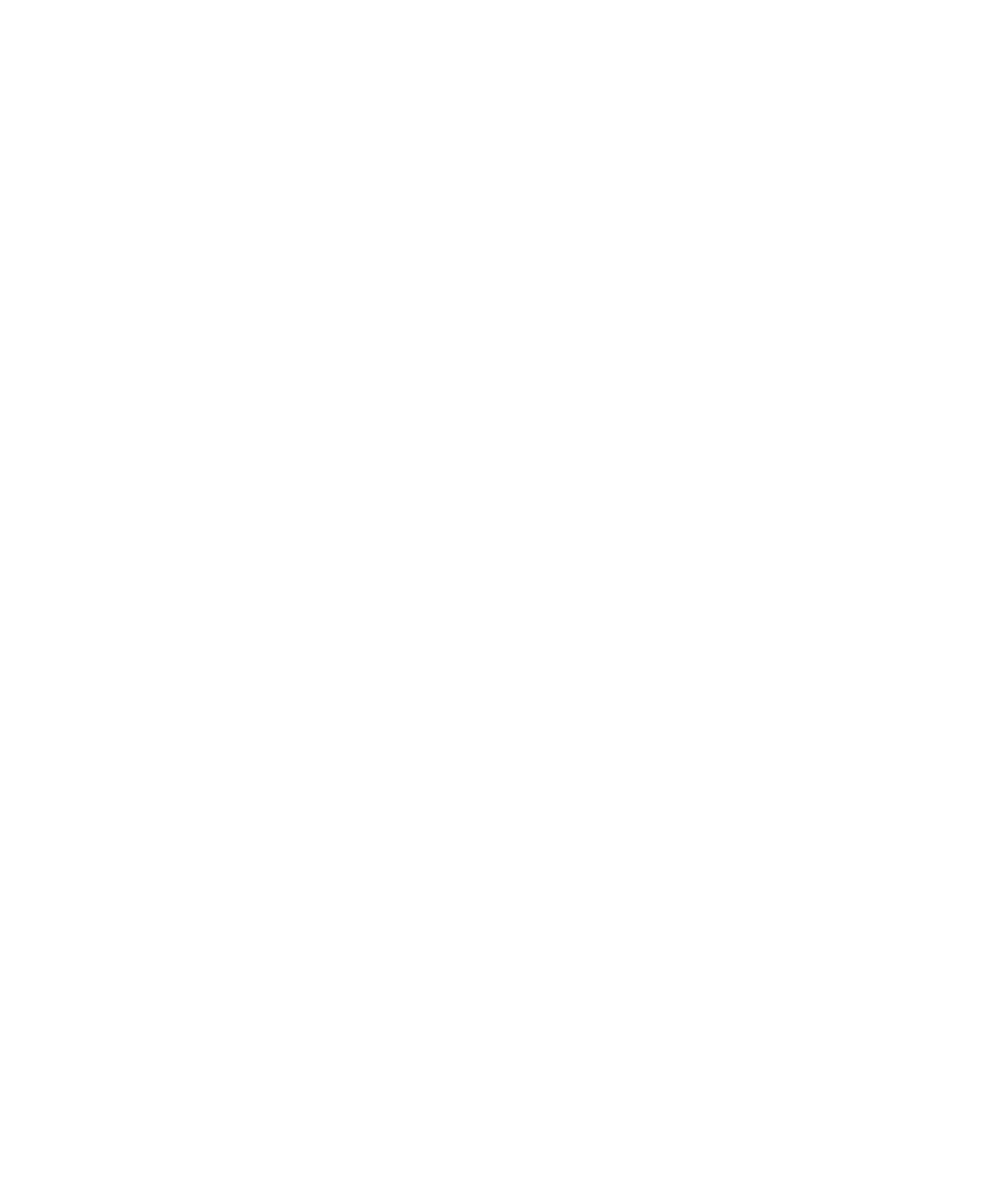In this SEO Data Studio Report Tutorial, Part Two, learn the best way to create organic search KPIs scorecards with SEO strategist Kayle Larkin.
Get a quick review of adding site impressions Search Console data sources to Data Studio then add scorecards, edit scorecards styles, and add comparison date ranges and a date range control to Data Studio.
Or, skip ahead to the organic search KPIs video and learn in under 2 minutes.#video
With this suite of techniques, you’ll gain the ability to swiftly craft SEO reports in minutes with actionable insights.
Organic Search KPIs Scorecard How To:
In Part One, we covered the indexed pages on Google, indexed keywords on Google, and then moving those metrics into a time chart.
In Part Two, we’re going to cover our organic search KPIs, the scorecards, how to display that information in the overall scorecards, in the annual graph, and then on the week-by-week table.
Use the step-by-step tutorial as a companion to the accompanying video or print it out for quick reference.
- Open a new Data Studio report.
- Select “Add a Chart”.
- Select “Scorecards”.
- Using the menu on the right, change our data source to site impression.
- Change the metric to “Impressions.”
- To add additional scorecards, you can repeat the process of “Add a Chart” and then selecting “Scorecards” or you can copy and paste an existing scorecard, updating the metric field on the right menu.
- Use your mouse to slide the scorecards around; pre-installed gridlines will help you line them up precisely.
- Repeat the process of adding scorecards until you have one each for impressions, clicks, site click-through rate, and then our average position.
- You can edit the text inside each scorecard to make it fit nicely.
- Click to select all of these scorecards, and come over to our Style tab options on the right-side menu and reposition the text in those scorecards to center them.
- On the Data tab, under “Default Date Range,” choose “Auto.”
- Set your comparison date range to whatever your benchmark is.
- If there’s a specific month that you started, that is your recommended benchmark, such as a previous period or previous year.
- In our example, we use previous year, to account for seasonality.
- Add a date control by selecting “Add Control” and then “Date Range Control.”
- Set the date range controlin the header of the report.
- Click on the date range control box to quickly select other appropriate date ranges for your data.
- It’ll automatically update the metrics you’ve selected for your scorecards.
Book a call with Kayle Larkin, to put the data collected by Search Console, Google Analytics, and more, to good use and develop the most accurate assessment of your site and keyword performance over time.
Video: Organic Search KPIs Scorecards Analytics in Minutes
Transcript of “Organic Search KPIs Scorecards Analytics in Minutes” video:
Okay, in part one we covered the index pages on Google, index keywords on Google, and then
moving those metrics into a time chart. Part two, we’re going to cover our organic search KPIs, the scorecards, how to display that information in the overall scorecards, in the annual
graph, and then on the week-by-week table here.
So last video, we added a data source for URL impressions. if you haven’t added one for site impressions yet you’ll want to do that. I’ll show you how to do that really quick: “Add a Data Source,” come to “Search Console,” and choose your site, and then select site or URL impression. We’ll do “Site Impression.” Go ahead and go click through “Add” and make sure that you name it something helpful. So we already have that.
Now we’re going to add a chart. We’re going to use scorecards. We’re going to change our data source to that site impression. And then you can add– these are your available fields, you can put it in whichever order that you like. I like to kind of start from impressions. You can come up here to keep adding a chart this way or you can just copy and paste clicks that way you can make sure they line up.
What do we have here? Impressions, clicks, site click-through rate, and then our average position, which I usually kind of edit this to be the abbreviation AVG so that it fits nicer in our box.
Now we can see how it’s kind of not exactly centered. You can select all of these scorecards and come over to our style and reposition those to center… “Auto”… show you how to add a date filter here in just a moment. And then you can set your comparison date range to whatever your benchmark is. If there’s a specific month that you started, I recommend you use that as your benchmark, a previous period or previous year. We’ll do a previous year on that one. So then we want to move our comparison label to the center there as well
You’ll need to add a date control which is why I like to keep this default date range as auto which is going to be “Add Control,” “Date Range Control.” Just put this up in our header for now until we design our template. Now you can see how that works. It’ll automatically update those metrics.
Subscribe for more Analytics in Minutes. Get practical advice and tutorials based on powerful SEO tools and learn how to utilize the power of analytics for more strategic SEO and marketing efforts.