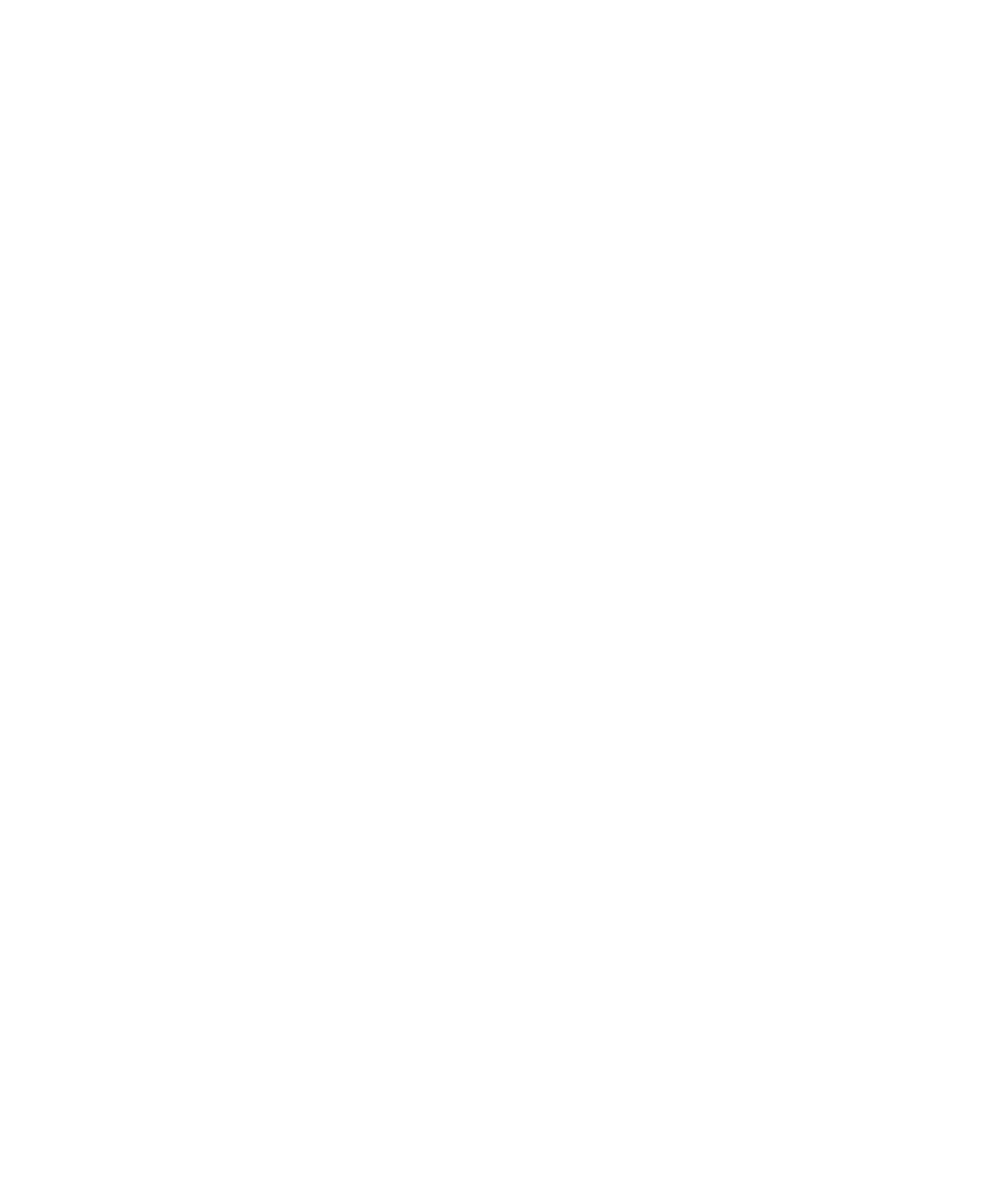Data Studio is a powerful, user-friendly Google tool that allows you to build custom digital marketing reports with ease.
Get a reliable and easy-to-read snapshot of indexed pages on Google and indexed keywords on Google over time.
View useful information about how well your marketing efforts are performing and discover areas where improvements can be made.
By setting up a one-time template, running these reports for yourself or your clients on a regular basis becomes quick and efficient while enabling data-driven decision-making.
In part one of this tutorial, Kayle Larkin shows you how to add Google Search and Search Console data sources to Data Studio for a quick look at how many pages you have indexed on Google, how many keywords are indexed, and how that data is trending.
Learn to add scorecards and a time series line chart to make the data and trends clearly visible. And see how Kayle Larkin uses data control as a time-saving tip.
How-To Prepare a Data Studio Report
Preparing a new Data Studio report takes just minutes. This example features Google Analytics and Search Console data for pages and keyword indexing but once you understand the process, you can easily adapt it to build additional reports that are specific to your needs.
Building an SEO Dashboard in Data Studio
- Open a new Data Studio report.
- Click “Add Data” at the top of the navigation bar for this report.
- This will bring up a box where you can scroll through available data sources.
- Roughly 20 of the options are for Google tools; Data Studio works with more than 300 additional partner connectors.
- Select the accounts and properties of the account you want to use.
- Repeat this process to add more than one data source.
- In this video example, we’re going to add Search Console and Google Analytics.
- Name each data set something unique to make it easier to distinguish what you’re looking at: site data, search impressions from Search Console, and URL impressions from Search Console.
- Come back to the main page of your new report.
Next, we will add a quick visual representation of how many keywords are ranking on Google and how many pages are indexed.
How to Add Scorecards to Data Studio
- Click “Add a Chart,” and then “Add Scorecard.”
- In the menu on the right, you can reformat the scorecards.
- Under Metric, select “Landing Page” and “Count Distinct.”
- Repeat “Add a Chart” and “Add Scorecard,” and under Metric, select “Query.”
- In our video example, we can see that we have 43 pages indexed on Google and 395 keywords.
- You can click on the text of the scorecard to edit it; in our example, we use Pages on Google, and Keywords.
- Use the mouse to slide around the position of the scorecards as needed.
- The report has a grid lines feature that allows you to align the scorecards precisely; you’ll see those grid lines show up as you hold down and move the scorecard.
- The scorecard will show the results of the datasets you previously chose.
And now you can create a chart to see how these metrics have changed over time.
How to Add a Time Series Chart
- Click “Add a Chart” and then “Time Series Chart”.
- Drag the perimeters of the chart to fill as much of the page as you want.
- Change the type of date to month/year using Default Date Range settings on the right-side menus.
- There are custom and advanced settings here that allow you to tailor the report.
- It’s recommended that you use the previous 12 months for clarity and consistency over time, although you can adjust the date range to your needs.
- Now, looking at your report, the metrics you’ve selected will be represented by lines on the chart.
- Use the style selections on the right to separate the lines, making them easier to distinguish.
- Place series one along the left axis and series two along the right to give each the appropriate series numbers.
Adding a Data Control to Save Time
Click “Add a Data Control” at the top navigation bar so you don’t have to recreate the report for every single one of your clients.
You can just click the data control box at the upper left of the report to select whichever other client you want to view here, and their data will automatically populate the chart.
Book a call with Kayle Larkin today and learn how Google Data Studio can transform your understanding of your site’s traffic and performance to boost your marketing success and drive performance-led decisions.
Video: How Many Pages and Keywords are Indexed? SEO Data Studio Report Tutorial
Transcript of “How Many Pages and Keywords are Indexed? SEO Data Studio Report Tutorial” video:
Today, I’ll show you the first piece of the all-in-one search console or SEO reporting dashboard: how many pages you have indexed on google, how many keywords are indexed, and then how that has performed over time.
The first thing to do when you open up a new Data Studio report is you’re going to need to add your data. So here we’re going to click “Add Data” for this report.
We’re going to be using primarily Search Console but also Google Analytics, so we’re going to select our sources here. Not quite done yet… let’s add more data sources. There’s Search Console, and we’ll need to add the site impression and the URL impression.
And I’m actually going to go into our “Manage Data Sources” here so that we can name these and not get confused in the future. And name this one… was the “site impression”. So let’s see, for Search Console one, we’ll add one more data source–the URL impression. Make sure your property perimeter is the same and we’ll edit this one to have “URL impression.” Done.
Now we need these little boxes–here are scorecards. We will “Add Scorecard.” And this is going to be a landing page but we’re going to reformat it to be “Count Distinct”–yes–and then we’ll do one more but now instead of “landing page,” we’ll have “query” so we can see that we have 43 pages indexed on Google and 395 keywords… Just going to name this “Pages on Google keywords”.
And the other thing we want to do is create a chart to see how this has changed over time.
Now we’ll add a time series chart. And we’re working with the data source URL impressions from Search Console. “Dimensions,” change date but we’re going to change the type of date to probably month/year and our default date range. We’re going to create “Custom” and come down here to “Advanced.”
We want to see the last 12 months. If you do just the last year, you’re going to run into problems when the year changes over, and you want to look at the previous month because if you do just the day before, then your charts are going to look funky until the end of the month and may worry some clients. And then this we want to be…
The metric is going to be what is shown in our line here–query–and our secondary metric will be landing pages. Now we need to separate the lines here so that this flows a little bit nicer.
Series one we have on the left axis and series two, the landing page, we’re going to change to the right axis so that we get that varying flows with their own appropriate series numbers. Let’s see, yes–and if you wanted to, you can add a data control here so you don’t have to change for every single one of your clients. You can just choose whichever other client you want to view here.
Improve your understanding of SEO tools and do more in less time. Subscribe for more Analytics in Minutes.
These tutorials guide you through the process of gathering and presenting important metrics in ways that offer new insights built on actionable analysis.