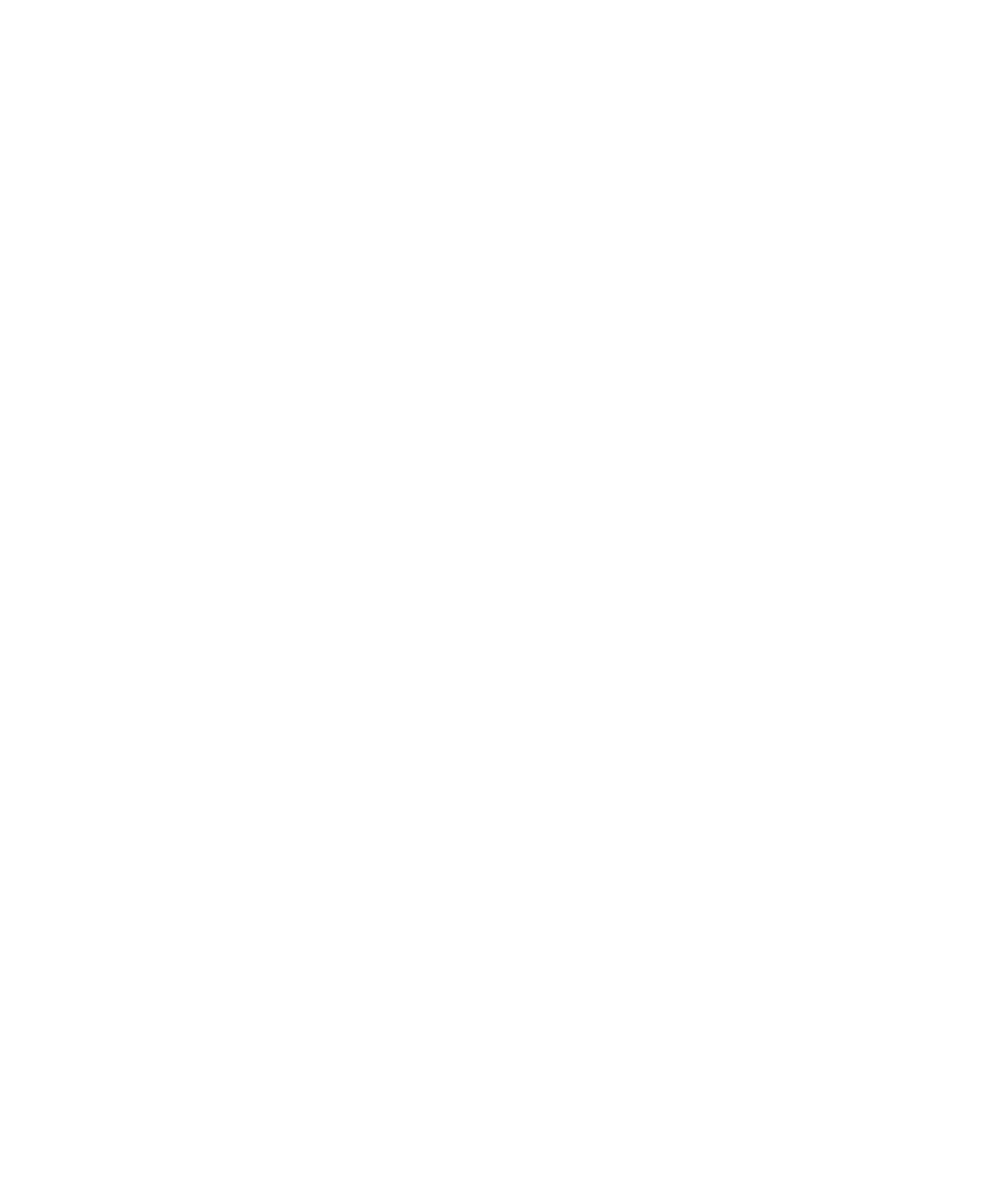When analyzing the results of an SEO campaign, it is important to separate keywords by average position to truly understand where the opportunity for optimization lies.
In this Data Studio tutorial learn how to create a table, filter your data by the average position, and filter your data by page. Simple adjustments to tailor your reports and make informed decisions using reliable and accessible data.
How To Display Keywords by Page Rank
- Open Data Studio
- Click “Add a Chart.”
- Add a table.
- Data source: search console site impressions.
- Dimensions: Query.
- Metrics: Impressions, Click-through-rate (CTR).
- Set the rows-per-page to 5.
- Sort by CTR.
- Default Date Range: Auto.
- Scroll down on the right-side navigation menu to add a table filter.
- Edit the filter as follows:
- Change “Select a Field” to “Average Position.” Make sure the command is include.
- Name the filter “Position 1” or something similar.
- Check to make sure your data source is accurate.
- Click “Save.”
- Repeat: Copy and paste the chart.
- Scroll down on the right-side menu and update filter for your second table.
- Set the parameters to include queries with an average position between two and five.
- Style your tables, select select wrap text to improve the formatting of the queries in your table data.
- Click the blue “View” button on the upper right to see your completed tables.
For targeted assistance in mastering your company’s keyword performance, turn to Kayle Larkin for expert SEO analysis. With insight and understanding, her approach to SEO analytics and reporting is responsive and growth-oriented.
Video: Data Studio Tutorial: How to Display Keywords by Page Rank
Keywords on page one consist of three tables showing their respective average rankings for position one, between positions two and five, and then positions six through ten.
The scatter chart shows all keyword positions one through ten, and we made it into the same type of scatter chart that you’ll find on the keywords type page of the report. In case you missed it, I will link to that video at the end of this video. Let’s get started.
First thing you’ll need to do is add a new page to the report we’ve been building. Let’s copy over our controls as well. We’re going to copy our data and our date range over to page 4. Great, now in our top navigation, we will add a chart, table, data source– you want to make sure you’re using the search console site impressions, and then we’ll adjust our dimension to query since we are working with queries.
The metrics I’m going to use are “Impressions” and a click-through rate percentage so I’ll quickly be able to filter which keywords are receiving the greatest impressions and where we have some site click-through rate issues. Now that we have that set up, I’m going to set the rows per page to five, just so that’s not out of control. Pretty easy to understand, and sorting by– you can sort by “Impressions” or I choose “Click-Through Rate” so that I can quickly see what’s working really well and what needs some additional help. “Default Date Range”– you want that to stay auto so that when you adjust your date range, it’ll automatically update your table.
And then we’ll come down here. We need to add a table filter so that we’re only showing the queries that are hitting the average rank that we want. Name it something like Position One. Ensure that the data source is matching. So the search console site impressions– you’ll click to include Average Position because we want to filter to the queries that just have the average position equal to one. Go ahead and click “Save.”
Let’s do this one more time and adjust our average position range.
Let’s go ahead and copy and paste your chart, and now we’re going to scroll down here and update our table filter. Instead of position one I’m going to do positions two through five. So now we’re going to include queries with an average position between two and five.
We can even do this one last time so that you get the full thing. We’re going to need to add some stylistic elements so select your graph across the board, and we can come down here in our style to wrap text. And that will make that bit nicer for us. Now let’s check our date range and just make sure it’s working the way we expect it to.
With quick and simple instructions, Analytics in Minutes offers busy professionals a convenient way to improve their SEO analytics skills.
Subscribe to Analytics in Minutes today and don’t miss next Friday’s video!