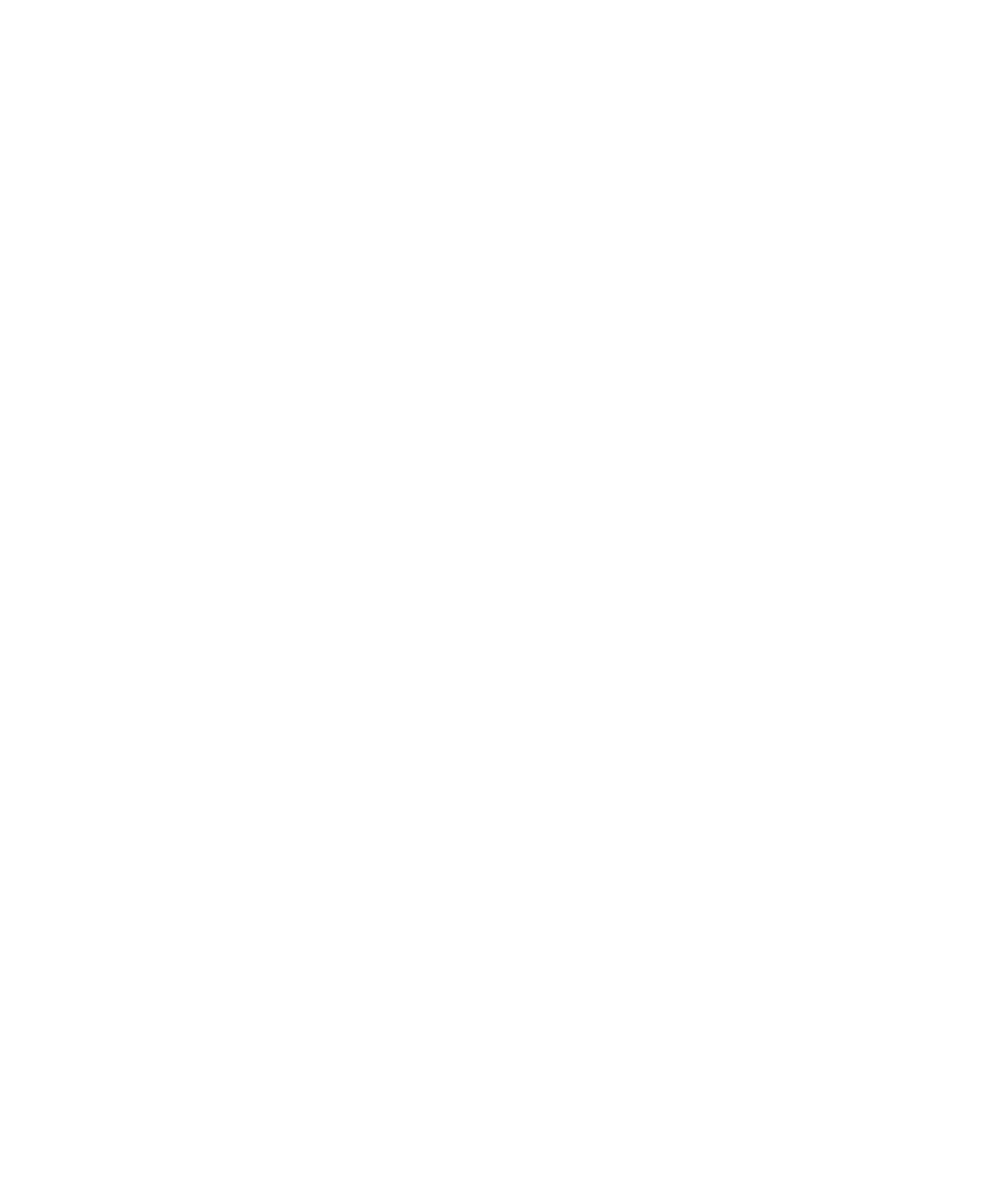Aside from being a fun, engaging element to your SEO report, an interactive Google map can be used to help increase the ROAS of paid ads.
In this Data Studio tutorial you will learn how to add a Google map and drill down from a regional to city view, add organic search KPIs as optional metrics.
How-To Add a Geochart Map
- Open Google Data Studio
- From the top navigation bar click, “Add a Chart.”
- There will be three maps to choose from, select “Geochart.”
- Dimensions: Slide the toggle that says “Drill Down” and move from country to region to city.
- Our default filter down level is going to be the one that shows first on our view, so we want to start out at our furthest point, “country.”
- Set your metric to “New Users” or “Users.”
- Slide the optional metrics toggle and add a secondary metric for “Goal Completions.” Goal completions is going to be a total number of every goal conversion that you have set up in Analytics.
- Set Zoom area will be “World.”
- Default date range will be set to “Auto” so that it automatically updates as we interact with our date range filter for the dashboard.
- Click the blue “View” button on the upper right to take a look and make sure that’s doing what we expect it to.
Viewing a Data Studio Map
- Click optional metrics to select your view: new users or goal completions.
- Select a country of interest to drill down from country to region.
- Select a region and drill down from region to city.
Video: Interactive KPI Map Data Studio SEO Dashboard Analytics in Minutes
Transcript of “Interactive KPI Map Data Studio SEO Dashboard Analytics in Minutes” video:
This piece to our organic overview is our interactive KPI map. Let’s get started. The first thing we need to do is make our page longer because we’ve run out of space. Click anywhere outside of your graphs. In the right hand navigation, “Theme and Layout,” select “Layout.” Middle of the page, select canvas size, and adjust your height to 1900. That should give us plenty of space to add our interactive map.
At our top navigation, select “Add a Chart.” There are three maps to choose from. The bubble map by Google Maps is pretty cool but I do like the Geochart best. And then you’ll just adjust positioning to fit within your report.
Data source is going to be from your Analytics data source.
“Dimensions”–we’re going to click or slide the toggle that says “Drill Down” and move from country to region to city.
Our default filter down level is going to be the one that shows first on our view, so we want to start out at our furthest point, country metrics. If this is breaking, if it’s saying invalid configuration, it’s most likely your metric. You want to use “New Users” or “Users.” Slide our optional metrics toggle and add a secondary metric for “Goal Completions.” Goal completions is going to be every goal conversion that you have set up in Analytics, like a total of those. Zoom area will be the world. Default date range will be auto so that it automatically updates as we interact with our date range.
And let’s take a look and make sure that’s doing what we expect it to. So, we can select our optional metrics here to view new users or goal completions. We can select the country and drill down from country to region. Select a region and drill down from region to city. Now, we can see our new users or our goal completions. One more stylistic piece I’m going to show you. Select your geo map style. Instead of “Show on Hover,” we’re going to do “Always Show,” that way you don’t have to fight it, and it’s always going to be there. And that is our SEO dashboards organic overview page.
Subscribers to Analytics in Minutes get a new video every Friday. Don’t miss another tutorial to level up your SEO marketing skills, saving time and energy while achieving greater reach based on your growing knowledge of your audience and their engagement with your site.