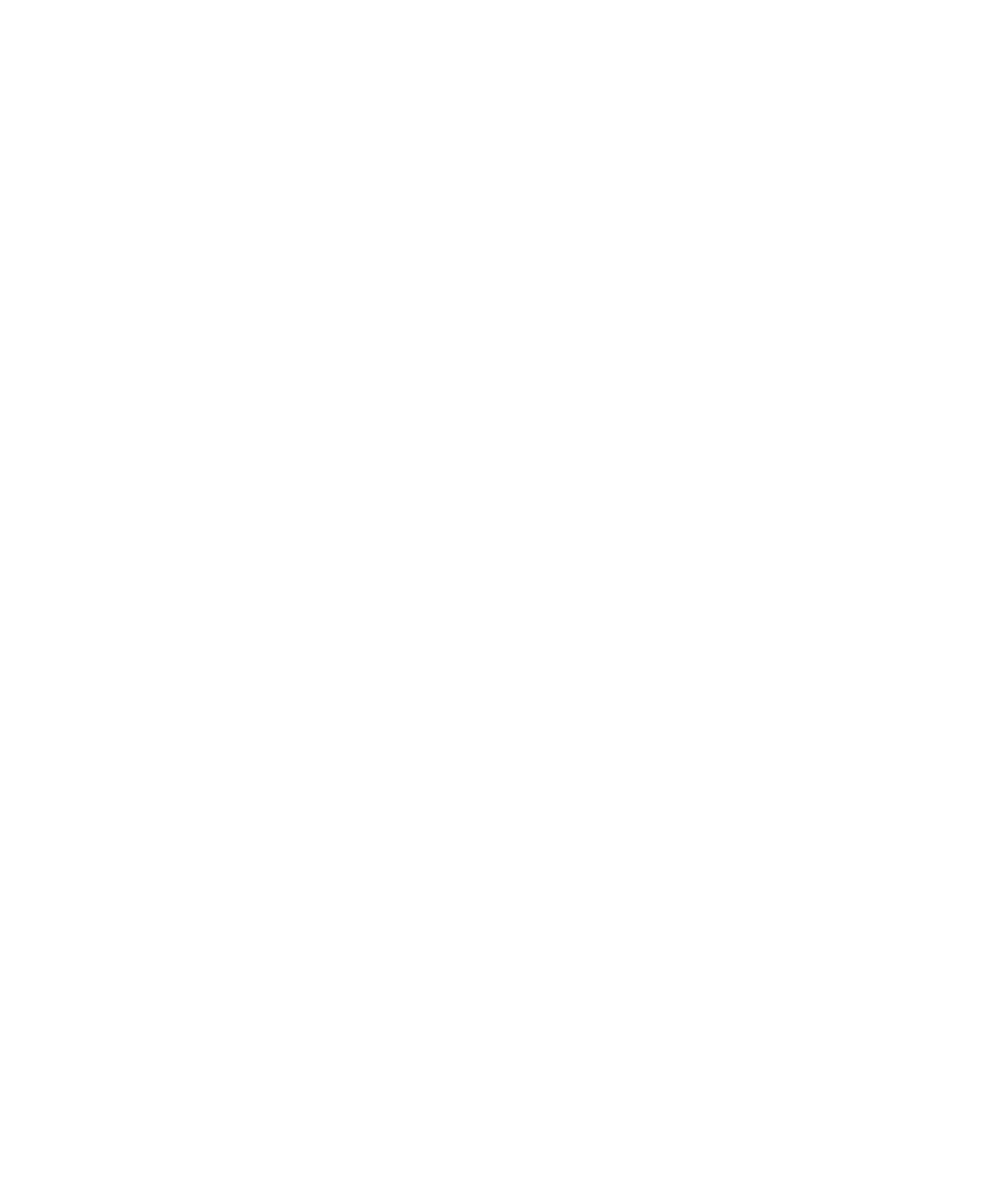Once you’ve set up your Google Ads Campaign, it’s important to follow up and see how well it performs.
In this tutorial, analytics expert Kayle Larkin guides you step by step how to view your ad campaign behavior flow on the Google Analytics dashboard and explore the ways your ad campaigns measure up against each other.
Or, skip ahead to the GA Ads Behavior Flow video and learn in under 2 minutes.
Having this information at your fingertips allows you to make informed, strategic decisions to ensure the landing page your visitor arrives on is the one that provides the information they’re seeking.
Learn how to set up your segments to view a specific Google Ads Campaign or to compare several with just a few clicks.
Graphs and charts make it easy to visualize the data so you can see at a glance which of your ads is delivering the best results.
When you have a good understanding of how your prospective customers behave once they arrive at your website, you can make the necessary changes for improved ad campaign performance.
Perhaps you need to revise your ad copy and make it more descriptive. Or maybe the destination URL needs to be changed to bring the customer who clicks through your ad one step closer to what they’re searching for.
How to Segment Google Analytics Behavior Flow by Ads Campaign:
- Create a new segment in your Google Analytics dashboard through “Acquisition,” “Google Ads,” and “Campaigns.”
- Select the campaign you want to work with and click “Add Segment,” then “New Segment.” You’ll see all of your active campaigns listed here for the time frame you’ve selected.
- Change your segment from “Filter Users” to “Filter Sessions” because the behavior flowchart goes by session. In the blank space for “Campaign Name,” use the exact name of your campaign. Then click “Save.”
- On the left side of the dashboard, scroll down and click “Behavior,” then “Behavior Flow.” Now you can see the landing page that your website visitors first get to from your ad and how they move through your website.
- If you want to highlight a specific landing page, you can highlight the traffic through it by clicking on that individual page’s name.
- To compare activity across campaigns, choose the segments you want to look at by selecting or deselecting them using the controls at the top of the chart. Choosing all paid traffic allows you to see how all of your ad campaigns compare. Clicking on an individual landing page allows you to drill down and take a closer look at the traffic through a specific page.
Enjoy a stronger insight into how your prospective customers respond to your ads when viewing your ad campaign behavior as a regular part of your marketing practices. Use this behind-the-scenes reporting so that you can better meet their needs and convert prospects into sales.
Schedule a call with Kayle Larkin today and learn how to harness Google Analytics insights to reveal your ad campaign behavior flow for maximum return.
Video: How to View Ad Campaign Behavior Flow in Google Analytics
Transcript of “How to View Ad Campaign Behavior Flow in Google Analytics” video:
Here’s how to set up a behavior flow segented by ad campaign. This way you can ensure
that the landing page is the information the user is looking for. You want to create a new segment in your analytics account. Come to “Acquisition,” “Google Ads,” “Campaigns”. You’ll see all of your active campaigns listed here for the time frame you’ve selected up here.
Let’s go with a YouTube campaign, “YouTube” here. So we’re going to come up here and click “Add Segment,” “New Segment”. We’re going to be filtering here. Let’s just add up here so I remember what we’re doing–is that the right one? Yes. Traffic sources–you’re going to change your segment from “Filter Users” to “Filter Sessions” because behavior flowchart goes by sessions. “Campaign Name” is going to be the exact name of your campaign. That’s the only one you want to–you need to fill in for this specific purpose. Go ahead and click “Save.” Now we have that segment, we can come down here to “Behavior,” “Behavior Flow,” and if it’s not automatically set from your previous setting, you can add it here and search if you can’t find it. Click “Apply” and now you can see the landing page that they first get to from the ad and how they move through your website.
If you want to highlight a specific landing page like where users go from the ad to Google red
hoodie, you can highlight the traffic through there. Another way that you can view how your campaigns are doing is by switching this segment to– I think I clicked the wrong button… cancel. I’m going to add a different segment instead of looking specifically at just the YouTube pane. I want to see how all paid traffic goes. “Apply.” Now this little green guy is a drop down and you can actually change what you’re looking at.
So let’s come down to and switch that to campaign. So now rather than viewing this chart by landing page, we’re going to start off viewing it by campaign and now we can see how our different ad campaigns are comparing against each other. And if we want to look at a specific source, we just left click, and then left click to highlight traffic, and look at just traffic through there.
I hope this was helpful. Don’t forget to subscribe. Every Friday I release a new analytics, Google Analytics or data studio tutorial.
Subscribe for more Analytics in Minutes. New video published every Friday.