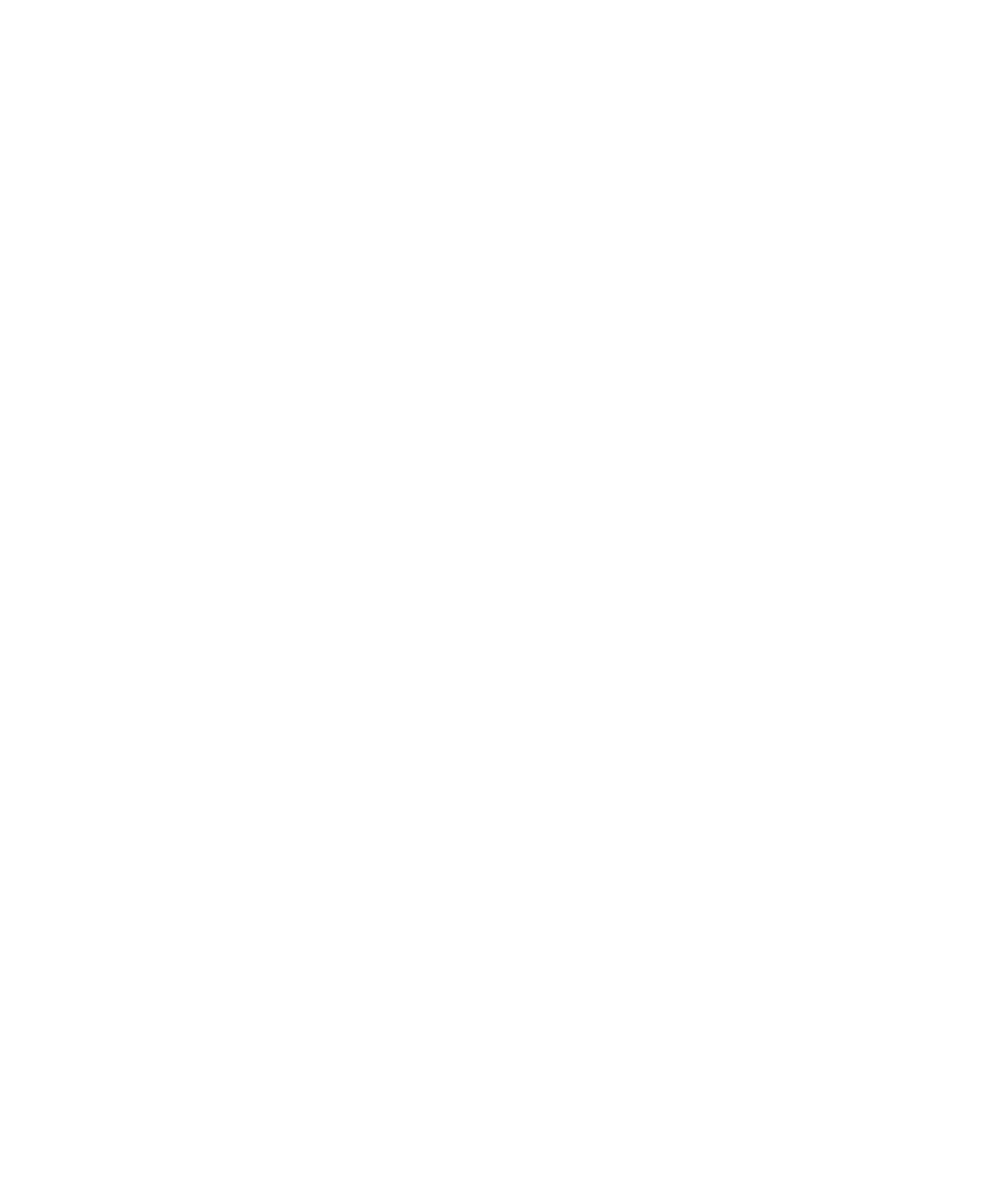A simple data studio dashboard will organize your Google Ads Campaigns by ROAS.
This article will cover how to use Data Studio to create drop-down filters, control fields and data source settings to optimize your strategy and ad campaigns.
Or, skip ahead to the Keywords by ROAS video and learn in under 2 minutes.
How -To Create a Quick Google Ads Data Studio Report
The following guidelines will allow you to create a quick data studio report to help make your strategy and optimization of your ad campaigns more efficient.
- First filter you want to add is a drop-down control. Use Google Analytics as your data source. Set your control field to “Campaign”.
Keep in mind that you will view all paid campaigns across all channels when viewing your dashboard as it is Google Analytics and not Ad words.
- Set Google Ads control specific to Ad Groups, then select ROAS as the metric.
This will help you quickly see what needs a closer look.
- Date range control should be set to “Auto” and you can select comparison to previous period/year.
Reminder: Make sure your data source is set to “Google Analytics”
- Dimensions is “Keyword” and metrics will be “Transactions”, “Revenue” and “ROAS” and you can either sort by “Revenue” or “ROAS”.
This is how your filtered dashboard will look:

You will be able to select the campaign that you are running, select your ad groups and set the date range you are optimizing for.
In your display, you will view “Keyword”, “Transactions”, “Revenue” and “ROAS”.
Contact Kayle Larkin to learn more on how to optimize campaigns and better your strategy.
Video: Google Ads Keywords by ROAS_Quick Data Studio Dashboard to Optimize Ad Campaigns
Transcript of “Google Ads Keywords by ROAS_Quick Data Studio Dashboard to Optimize Ad Campaigns” video:
This is a quick dashboard to organize your google ads keywords by return on ad spend. This will help make your strategy and optimization of the ad campaign much more [inaudible]
[I will show?] you what the dashboard looks like and then I will show you how to build it yourself. So, at the top here we are going to have our campaign. This is where you are going to select the campaign that you are running.
Google ads group. You can set your ad group here and your date range of which you are optimizing for. And then in your display, you are going to get keyword, transactions, revenue, and the return on ad spend. So, let’s show you how to build it.
The first filter you want to add is a dropdown control for “use google analytics” as your data source, control field will be “campaign” because this is google analytics and not ad words, it is not only going to be your ad words campaign, it will be all paid campaigns across all channels. So, keep that in mind when you are viewing your dashboard.
Google ads group will be specific to just google ads groups and the metric I choose here for these is “ROA”, so I can quickly see what I need to take a closer look at.
This is not going to be a drop-down control. This is going to be a date range control. This is just a basic chart table, again make sure you set your data source as your “google analytics”, dimension is “keyword” and then we are looking at transactions, revenue, and ROAs. Sort by revenue or ROAs, whatever you want to look at.
“Date range” make sure it is auto. You can compare to your previous period or your previous year, whatever you are optimizing against.
Subscribe for more Analytics in Minutes. New video published every Friday.